IT-Guardians儂僗僥傿儞僌僒乕價僗傊偺堏峴
亂懠幮偐傜亃
栚師
偼偠傔偵
杮儅僯儏傾儖偱偼懠幮偝傑偺僒乕僶偐傜IT-Guardians儂僗僥傿儞僌僒乕價僗偵堏峴偡傞庤弴偵偮偒傑偟偰乽4偮偺STEP乿偱偛埬撪偟傑偡丅
IT-Guardians儂僗僥傿儞僌僒乕價僗偺奐捠屻丄偍媞偝傑偺偍庤尦偵偍撏偗偟偰偍傝傑偡乽奐捠捠抦彂乿傪偛梡堄偔偩偝偄丅
奐捠捠抦彂偵婰嵹偝傟偰偄傞乽IP傾僪儗僗乿丄乽僪儊僀儞柤乿丄乽僒僀僩儅僱乕僕儍乕乿側偳傪偛妋擣偔偩偝偄丅
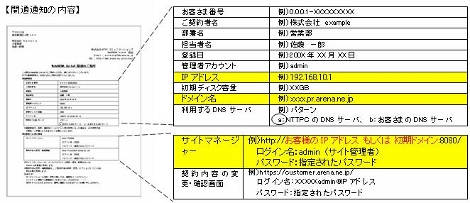
STEP1 - 儊乕儖傾僇僂儞僩偺嶌惉
1.僽儔僂僓偱偍媞偝傑偺僒僀僩儅僱乕僕儍乕傪奐偄偰偔偩偝偄丅
URL偼奐捠捠抦彂偺乽僒僀僩儅僱乕僕儍乕乿偺崁偵偰偛妋擣偔偩偝偄丅
http://乮僪儊僀儞傑偨偼IP傾僪儗僗乯:8080/
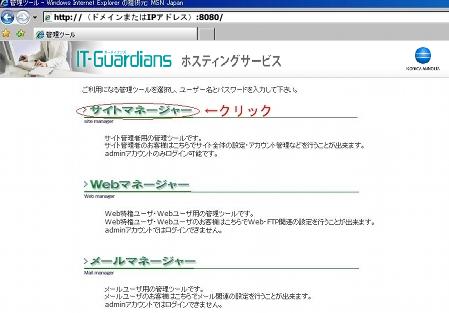
2.擣徹梡偺僟僀傾儘僌偑昞帵偝傟傑偡丅
儐乕僓柤(U)偺棑偵 乽admin乿 僷僗儚乕僪(P)偺棑偵 乽巜掕偝傟偨僷僗儚乕僪乿傪擖椡偟傑偡丅
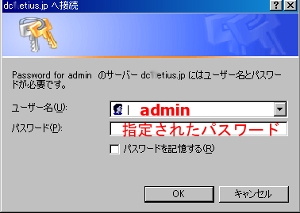
3.儊乕儖傾僇僂儞僩傪捛壛偟傑偡丅
乽儊乕儖娗棟乿仺乽儊乕儖儐乕僓偺搊榐丒曄峏乿傪僋儕僢僋偟傑偡丅
師偵乽傾僇僂儞僩柤乿偺棑偵偛巊梡拞偺傾僇僂儞僩柤傪婰擖偟傑偡丅
懕偄偰乽僷僗儚乕僪乿偺棑偵僷僗儚乕僪偺暥帤楍傪婰擖偟傑偡丅
仸棙梡壜擻側僷僗儚乕僪偺暥帤楍偵偮偄偰偼
僆儞儔僀儞儅僯儏傾儖>僒乕價僗巇條乣傾僇僂儞僩>8.奺傾僇僂儞僩偺傾僇僂儞僩柤偲僷僗儚乕僪
傪偛棗偔偩偝偄丅
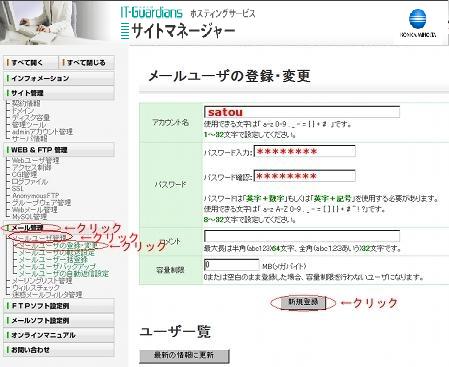
婰擖偑廔傢傝傑偟偨傜乽怴婯搊榐乿傪僋儕僢僋偟傑偡
4.惓忢偵姰椆偟傑偡偲丄埲壓夋柺偑昞帵偝傟傑偡丅
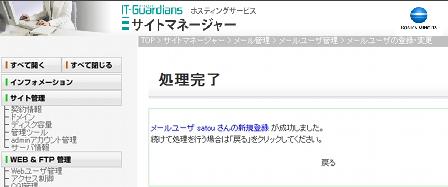
STEP2 - 儊乕儖僜僼僩偺愝掕
![]() 儊乕儖偺庢傝偙傏偟懳嶔偵偮偄偰
儊乕儖偺庢傝偙傏偟懳嶔偵偮偄偰
- 僒乕僶偺忔傝姺偊偱偼丄DNS忣曬偑怹摟偡傞傑偱3擔娫掱搙帪娫傪梫偟傑偡丅 偙偺娫丄儊乕儖偼堦帪揑偵媽僒乕僶偲堏峴愭偺僒乕僶偺偳偪傜偐堦曽偵偵撏偔忬懺偲側傝傑偡丅 儊乕儖偺庢傝偙傏偟傪杊偖偨傔偵尰嵼偛棙梡拞偺儊乕儖儃僢僋僗偲丄IT-Guardians儂僗僥傿儞僌僒乕價僗梡偺儊乕儖 儃僢僋僗偺2偮傪暪梡偟偰儊乕儖傪庴怣偟偰偄偨偩偔偙偲傪偍姪傔偄偨偟傑偡丅
杮儅僯儏傾儖偱偼 Outlook Express6 傪椺偵偛埬撪偟傑偡丅
偦偺懠偺儊乕儖僜僼僩傪偍巊偄偺応崌偼丄 僆儞儔僀儞儅僯儏傾儖>揹巕儊乕儖乣愝掕丒巊梡曽朄>
傪偛嶲峫偔偩偝偄丅
1.儊乕儖僜僼僩偺愝掕傪峴偄傑偡丅
Outlook Express6傪婲摦偟丄IT-Guardians儂僗僥傿儞僌僒乕價僗梡偺儊乕儖儃僢僋僗傪嶌惉偟傑偡丅
[僣乕儖]仺[傾僇僂儞僩]傪僋儕僢僋偟傑偡丅

[僀儞僞乕僱僢僩]夋柺偱丄[儊乕儖]僞僽傪僋儕僢僋偟傑偡丅懕偄偰[捛壛]仺[儊乕儖]傪僋儕僢僋偟傑偡丅

[僀儞僞乕僱僢僩愙懕僂傿僓乕僪]夋柺偱丄昞帵柤(D:)棑偵擖椡偟乽師傊乿傪傪僋儕僢僋偟傑偡丅
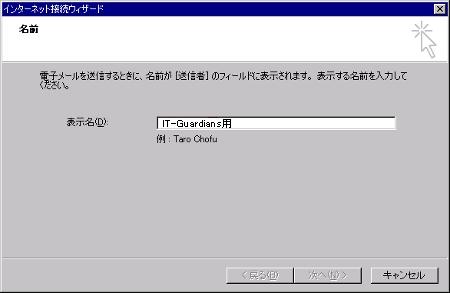
揹巕儊乕儖傾僪儗僗(E:)偵 乽傾僇僂儞僩柤@偍媞偝傑僪儊僀儞柤乿傪擖椡偟乽師傊乿傪僋儕僢僋偟傑偡丅
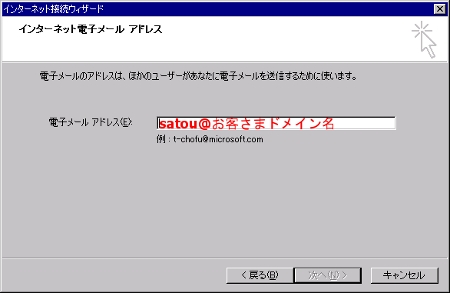
庴怣儊乕儖僒乕僶偺庬椶(S:) 傪慖戰偟丄庴怣儊乕儖僒乕僶丄憲怣儊乕儖僒乕僶偵IT-Guardians儂僗僥傿儞僌僒乕價僗偺IP傾僪儗僗傪擖椡偟丄
乽師傊乿傪僋儕僢僋偟傑偡丅
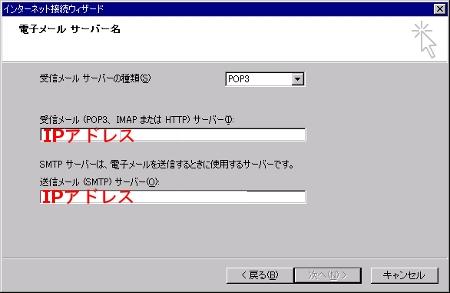
IT-Guardians儂僗僥傿儞僌僒乕價僗偵搊榐偝傟偨傾僇僂儞僩柤(A)偲丄偦偺傾僇僂儞僩柤偺僷僗儚乕僪(P)傪擖椡偟傑偡丅
乽僙僉儏儕僥傿偱曐岇偝傟偨僷僗儚乕僪擣徹乮SPA乯傪巊梡偡傞乮S)偺僠僃僢僋偼奜偟丄乽師傊乿傪
僋儕僢僋偟傑偡丅
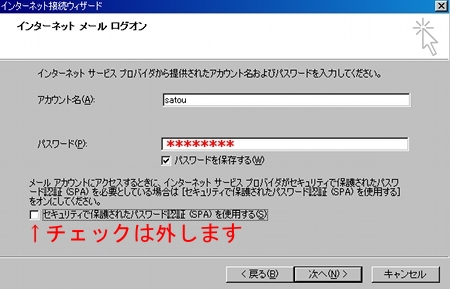
埲壓偺夋柺偑昞帵偝傟傑偟偨傜婎杮愝掕偺姰椆偱偡丅
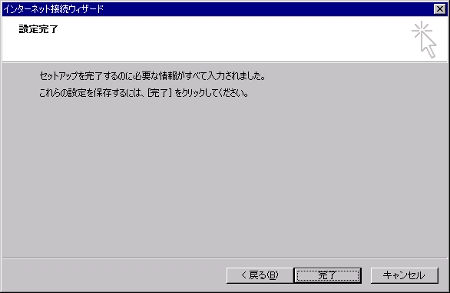
懕偄偰乽SMTP Authentication乮SMTP擣徹乯乿偺愝掕傪峴偄傑偡丅
Outlook Express 6偺夋柺偐傜[僣乕儖]仺[傾僇僂儞僩]傪僋儕僢僋偟傑偡丅

師偵[儊乕儖]僞僽偐傜愭傎偳嶌惉偟偨乽IT-Guardians梡乿傪慖戰偟丄[僾儘僷僥傿]傪僋儕僢僋偟傑偡丅

[僒乕僶]僞僽傪慖戰偟[偙偺僒乕僶偼擣徹偑昁梫(V)]偵僠僃僢僋傪擖傟丄[OK]儃僞儞傪僋儕僢僋偟傑偡丅
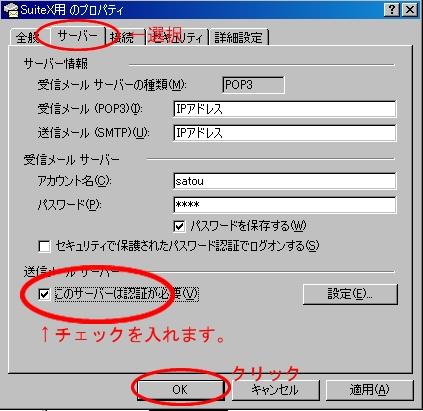
[暵偠傞]儃僞儞傪僋儕僢僋偟丄乽SMTP Authentication乮SMTP擣徹乯乿偺愝掕偺姰椆偱偡丅
![]() SMTP Authentication乮SMTP擣徹乯偵偮偄偰
SMTP Authentication乮SMTP擣徹乯偵偮偄偰
- IT-Guardians儂僗僥傿儞僌僒乕價僗偱偼丄乽SMTP Authentication乮SMTP擣徹乯乿偺愝掕偑昁恵偱偡丅徻偟偔偼 乽僆儞儔僀儞儅僯儏傾儖>揹巕儊乕儖乣惂尷帠崁>1.SMTP棙梡惂尷乿傪偛棗偔偩偝偄丅
2.堏峴尦僒乕僶偺儊乕儖偺愝掕傪妋擣丒曄峏偟傑偡丅
OutlookExpress6傪婲摦偟丄[僣乕儖]仺[傾僇僂儞僩]傪僋儕僢僋偟傑偡丅
師偵[僀儞僞乕僱僢僩傾僇僂儞僩夋柺]偱丄尰嵼偛棙梡拞偺傾僇僂儞僩傪慖戰偟偰[僾儘僷僥傿]儃僞儞
傪僋儕僢僋偟傑偡丅
懕偄偰[僒乕僶乕]僞僽傪僋儕僢僋偟傑偡丅
埲壓偺崁栚傪妋擣偟丄僪儊僀儞柤偱愝掕偝傟偰偄傞応崌偼IP傾僪儗僗偵曄峏偟傑偡丅
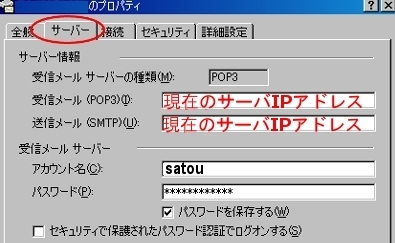
STEP3 - Web僐儞僥儞僣偺堏峴
儂乕儉儁乕僕側偳偺Web僨乕僞傪僒乕僶傊揮憲偡傞偨傔偵偼丄僼傽僀儖揮憲僜僼僩僂僃傾偑
昁梫偵側傝傑偡丅棳捠偟偰偄傞揮憲僜僼僩偼暋悢偁傝傑偡偑丄偙偙偱偼FFFTP傪巊梡偡傞応崌
傪偛埬撪偄偨偟傑偡丅
1.FTP僜僼僩偺愝掕乮FFFTP傪巊梡偡傞応崌乯
FFFTP傪婲摦偟丄乽儂僗僩堦棗乿偺夋柺偱乽怴婯儂僗僩乿儃僞儞傪僋儕僢僋偟傑偡丅
乽儂僗僩偺愝掕乿夋柺偱IT-Guardians儂僗僥傿儞僌僒乕價僗偺愝掕傪偟丄乵OK乶儃僞儞傪僋儕僢僋偟傑偡丅

2.IT-Guardians儂僗僥傿儞僌僒乕價僗偵僐儞僥儞僣傪傾僢僾儘乕僪
乽儂僗僩堦棗乿夋柺偱1.偱嶌惉偟偨儂僗僩傪慖戰偟丄乵愙懕乶儃僞儞傪僋儕僢僋偟傑偡丅
夋柺塃懁偺乵home乶僼僅儖僟傪僟僽儖僋儕僢僋偟傑偡丅夋柺嵍懁偺傾僢僾儘乕僪偟偨偄僼傽僀儖傪
慖戰偟乵傾僢僾儘乕僪(仾)乶儃僞儞傪僋儕僢僋偟傑偡丅
傾僢僾儘乕僪梡偺僼傽僀儖偼丄梊傔尰嵼偍巊偄偺僒乕僶偐傜偍媞偝傑抂枛偵僟僂儞儘乕僪偟偰偔偩偝偄丅
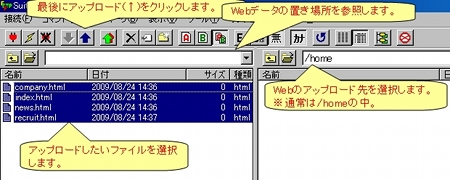
3.儂乕儉儁乕僕偺妋擣
Web僨乕僞傪傾僢僾儘乕僪屻丄僽儔僂僓偱昞帵妋擣傪峴偆偙偲偑偱偒傑偡偺偱惓偟偔斀塮偝傟偰
偄傞偐偛妋擣偔偩偝偄丅
URL偵偼乽http://IT-Guardians儂僗僥傿儞僌僒乕價僗偺IP傾僪儗僗乿傪擖椡偟偰偔偩偝偄丅
仸僪儊僀儞柤偱側偔丄IP傾僪儗僗傪偛巜掕偔偩偝偄丅
仸偆傑偔昞帵偝傟側偄応崌偼丄CGI偺懏惈側偳偛妋擣偔偩偝偄丅
懏惈乮僷乕儈僢僔儑儞乯偺徻嵶偵偵偮偄偰偼丄僆儞儔僀儞儅僯儏傾儖>僼傽僀儖揮憲乣僷乕儈僢僔儑儞
傪偛棗偔偩偝偄丅
仸IT-Guardians儂僗僥傿儞僌僒乕價僗偺僨傿儗僋僩儕峔惉偵偮偄偰偼丄僆儞儔僀儞儅僯儏傾儖>僼傽僀儖揮憲乣僨傿儗僋僩儕峔憿傪偛棗偔偩偝偄丅
STEP4 - DNS忣曬偺曄峏
DNS僒乕僶傪曄峏丒搊榐傪偡傞偙偲偱IT-Guardians儂僗僥傿儞僌僒乕價僗偱偍媞偝傑偺僪儊僀儞柤傪棙梡偟偨儂乕儉儁乕僕
傊偺傾僋僙僗傗儊乕儖偺憲庴怣傪峴偆偙偲偑壜擻偵側傝傑偡丅
DNS忣曬偺曄峏偼丄忋婰STEP3傑偱偑姰椆師戞丄暰幮偵偛楢棈偔偩偝偄丅
丂
 偛拲堄
偛拲堄
- 偙偺帪揰偱偼丄傑偩僒乕僶偺愗傝懼偊偼姰椆偟偰偄傑偣傫丅 師偺乽WHOIS乿忣曬偺曄峏偑姰椆偡傞偲丄偍媞偝傑僪儊僀儞柤偵傛傞傾僋僙僗偑 尰嵼偛棙梡拞偺僒乕僶偐傜IT-Guardians儂僗僥傿儞僌僒乕價僗僒乕僶偵愗傝懼傢傝傑偡丅
丂
WHOIS忣曬偺曄峏
懠幮偝傑偺僒乕僶偐傜偺堏峴偺偍媞偝傑偼丄僪儊僀儞帠嬈幰乮儗僕僗僩儔乯偵尰嵼搊榐
偝傟偰偄傞DNS僒乕僶傪埲壓偺傛偆偵曄峏偡傞傛偆埶棅偟傑偡丅

DNS僒乕僶偺曄峏曽朄偼儗僕僗僩儔偵傛傝堎側傝傑偡丅徻偟偔偼儗僕僗僩儔偝傑偵偍栤偄崌傢偣偔偩偝偄丅
 偛拲堄
偛拲堄
- DNS僒乕僶偑曄峏偝傟傑偟偨傜丄IT-Guardians儂僗僥傿儞僌僒乕價僗傊偺傾僋僙僗偑奐巒偟傑偡丅曄峏偐傜 3擔掱搙偼尰嵼偛棙梡拞偺僒乕僶偲丄IT-Guardians儂僗僥傿儞僌僒乕價僗偺偳偪傜偐堦曽偵傾僋僙僗偑偁傝傑偡偺偱丄椉曽偺 儊乕儖儃僢僋僗傪僠僃僢僋偡傞傛偆偵偟偰偔偩偝偄丅
姰椆
忋婰嶌嬈屻丄媽僒乕僶偵儊乕儖偑撏偐側偔側傝傑偟偨傜丄僒乕僶偺忔傝姺偊嶌嬈偼姰椆偱偡丅
側偍丄儊乕儖傾僪儗僗偺嶌惉丒儂乕儉儁乕僕偺傾僢僾側偳偺嶌嬈婜娫傕偁傝傑偡偺偱丄2廡娫掱搙
偼尰嵼偛棙梡拞偺僒乕僶偲IT-Guardians儂僗僥傿儞僌僒乕價僗僒乕僶傪暪梡偝傟傞偙偲傪偍偡偡傔偟傑偡丅