ファイル転送〜各ソフトの設定方法 - Windows FFFTP 1.91
ご注意
接続環境を変更された場合、FTPソフトでIT-Guardiansホスティングサービスサーバーに接続出来なくなる場合があります。その場合は、FTPソフトの設定で パッシブモードで接続するよう設定を変更して頂ければ問題が解決する場合があります。[ ソフト接続設定方法 ] 3. をご参照下さい。
FFFTP提供元:http://www2.biglobe.ne.jp/~sota/![]()
[ ソフト接続設定方法 ] [ ファイルアップロード方法 ] [ パーミッション変更方法 ]
ソフト接続設定方法
サーバーに接続するための設定方法です。
-
1.FFFTPを起動します。ホスト一覧画面が開きますので、「新規ホスト」ボタンをクリックします。
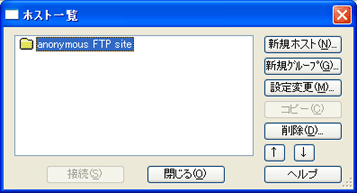
-
2.ホストの設定画面が開きます。「基本」のタブをクリックします。設定項目は下記の通りです。
- ホストの設定名:任意のお名前
- ホスト名(アドレス):ドメイン※1 または IPアドレス※2
- ユーザ名:admin または Web特権ユーザ用アカウント またはWebユーザ用アカウント
- パスワード/パスフレーズ:サイト管理者用(admin)パスワード または Web特権ユーザ用パスワード またはWebユーザ用パスワード
※anonymousFTPをご利用の場合は、anonymousボックスをチェックして下さい。 - ローカルの初期フォルダ:ホームページのデータを保管しているPCのフォルダを指定
- ホストの初期フォルダ:任意で設定(空欄でも構いません。)
設定後、「拡張」のタブをクリックします。
- ※1 オリジナルドメインの設定をご利用の場合は、ドメイン(例:nttpc.co.jp)を入力
サブドメインをご利用の場合は、サブドメイン(例:sudomain.on/pr/in.arena.ne.jp)を入力 - ※2 IPアドレスは 123.456.789.123 のような形式の数字になります。

-
3.拡張の設定項目は下記の通りです。
- PASVモードを使う:チェックを入れます。
- ポート番号:21
その他の設定項目はデフォルトのままで構いません。設定後、「高度」のタブをクリックします。
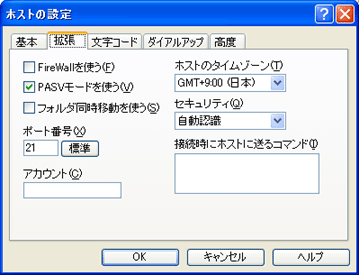
-
4.高度の設定項目は下記の通りです。
- LISTコマンドでファイル一覧を取得:チェックを入れます。
その他の設定項目はデフォルトのままで構いません。設定後、「OK」ボタンをクリックします。
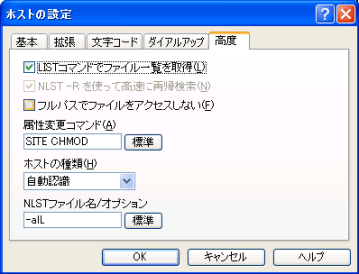
-
5.ホスト一覧 画面に戻ります。新にIT-Guardiansホスティングサービスの設定が追加されます。設定は以上です。
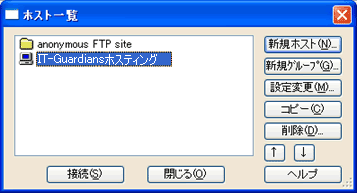
ファイルアップロード方法
ファイルのアップロード方法です。
-
1.FFFTPを起動します。IT-Guardiansホスティングサービスの設定を選択し、「接続」ボタンをクリックします。
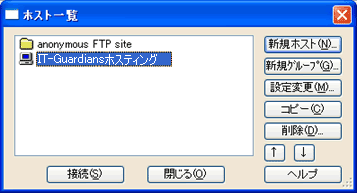
-
2.IT-Guardiansホスティングサービスサーバーへ接続が完了すると、画面左側にローカルフォルダ、画面右側にホストフォルダが表示されます。

-
3.トップページとなるindexファイルをアップロードする場合は、次のように操作を行います。
画面左側のローカルフォルダ側はアップロードするファイル一覧を表示させます。画面右側のホストフォルダ側は 「home」ディレクトリをダブルクリックし「home」ディレクトリ内に入ります。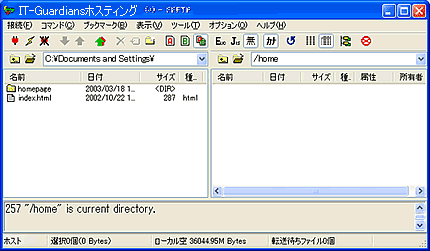
-
4.画面左側でアップロードするファイル(index.html)を選択し、「アップロード(↑)」ボタンをクリックします。メニューバーの中の「コマンド」→「アップロード」からも操作出来ます。
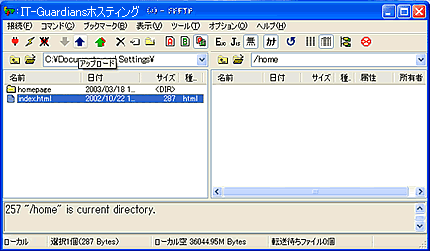
-
5.画面右側にアップロードしようとしたファイル(index.html)が表示されましたら、アップロード完了です。
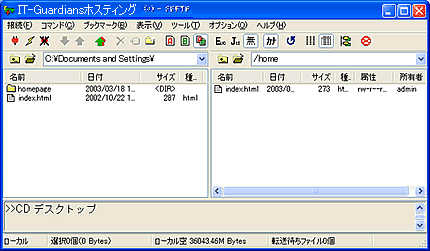
パーミッション変更方法
ファイルのパーミッションを変更する方法です。
-
1.FFFTPを起動します。IT-Guardiansホスティングサービスサーバーに接続します。パーミッションを変更したいファイルを選択し、右クリックして 「属性変更」をクリックします。

-
2.属性の変更 画面が表示されます。現在の属性 で変更したいパーミッションの数値を入れ、「OK」ボタンをクリックします。パーミッションにつきましては、ファイル転送 - パーミッションをご参照下さい。
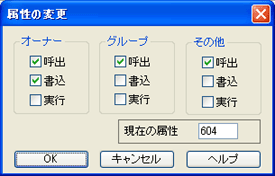
-
3.パーミッションを変更したいファイルのパーミッションが変更されているか確認します。設定は以上です。
