NetCommons2インストール手順
目次
- 1.注意事項
- 2.設置手順
- 3.NetCommonsのインストール
- 4.NetCommonsの設定作業
1.注意事項
NetCommonsは国立情報学研究所の提供するソフトウェアです。
ここでは国立情報学研究所から提供されているNetCommonsバージョン2系の
パッケージをご利用される前提で、基本的な設置手順を掲載しております。
NetCommonsのご利用方法、カスタマイズ、インテグレート等のサポートは承っておりません。
ご不明な点はNetCommonsマニュアルサイトなどをご参照ください。
■ 国立情報学研究所のNetCommonsに関するページ
|
NetCommonsオンラインマニュアル http://www.netcommons.org/nc20/nc20_manual/japanese/index.html ヘルプデスク http://www.netcommons.org/ヘルプデスク/ |
IT-GuardiansホスティングサービスへのNetCommonsバージョン2系のインストール手順につきましては、 本マニュアルをご参照下さい。
動作環境について
・データベース(標準データベースMySQL)
・マルチドメイン設定ツール未使用
本インストール手順は『標準データベースMySQL』を利用し、動作確認を行っています。
その他データーベースご利用の場合、正常に動作しませんのでご注意下さい。
マルチドメイン設定ツールを使用した環境下では、一部ページでURLの表示が「http://マルチドメイン/マルチドメイン/」
となることが確認されております。弊社ではマルチドメイン設定ツールを使用した環境下での動作保障は行っておりません。
ご使用できるお客さま
設置はサイト管理者及び、Web特権ユーザだけが行えます。Webユーザは設置できません。
設置したNetCommonsは、通常のWebコンテンツと同様にインターネット上に
公開されますので、サイト管理者以外のお客さまもご利用頂くことが出来ます。
URLについて
本手順で設定を行いますとURLは以下のようになります。
http://お客さまドメイン/htdocs/
制限事項
・バックアップ機能
「フルバックアップ」と「ルームのバックアップ」の2種類のバックアップ機能があります。
「フルバックアップ」機能はご利用頂けますが、「ルームのバックアップ」機能はご利用頂けません。
2.設置手順
1.NetCommonsの入手
オフィシャルサイトから最新版をダウンロードします。
2.ファイルの解凍
端末で ダウンロードしたzipファイル を解凍します。
「NetCommons-(バージョン番号)」フォルダ内に「docs」と「html」が生成されます。
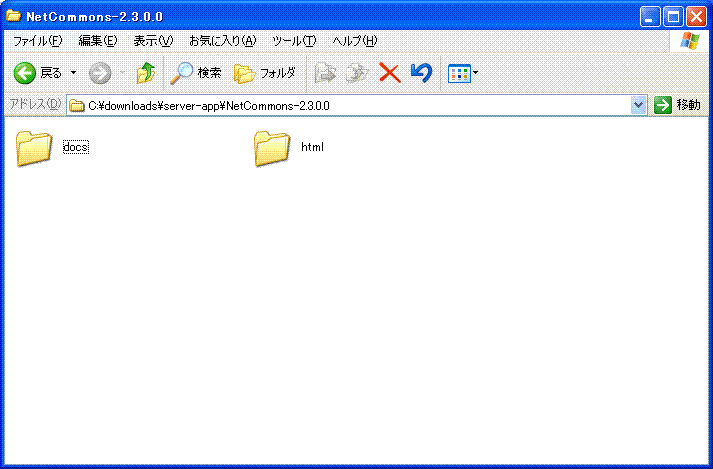
3.NetCommonsのファイル編集
「html」内に .htaccessファイル を作成し、『php_value memory_limit 50M』と記載します。
|
php_value memory_limit 50M |
4.ファイルのアップロード
ファイルをFTPでアップロードします。
FTPソフトは、WinSCP(転送設定:バイナリ)を推奨します。
/home の中に「html」の「中身」をアップロードして下さい。
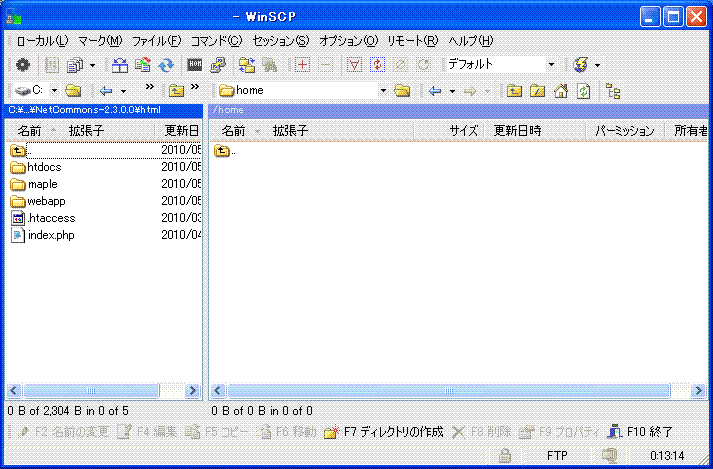
5.データベースの準備
「サイトマネージャー」>「MySQL管理」にて利用するDBの設定をONに変更して下さい。
詳細につきましてはオンラインマニュアル-[標準データベースご利用の手引き]
->4.データベースの使用開始をご参照下さい。
[標準データベースご利用の手引き]>4.データベースの使用開始
3.NetCommonsのインストール
1.インストール画面
以下URLへアクセスすると、インストール画面が表示されます。
http://(お客さまドメイン、若しくはIPアドレス)
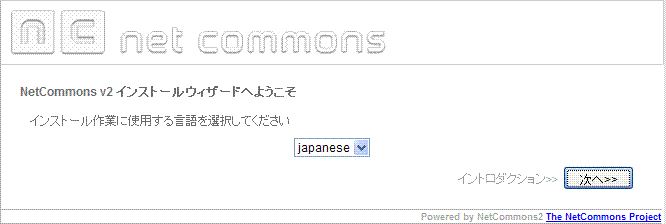
2.イントロダクション
イントロダクションが表示されます。"次へ"をクリックして下さい。
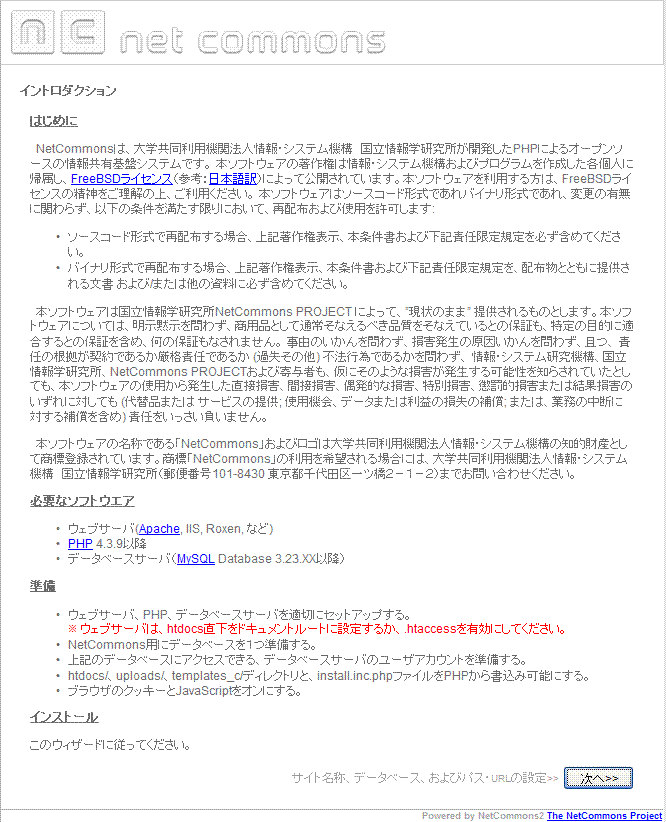
3.NetCommonsサイトの設定
サイトの情報・お客さまのデータベースの情報を入力します。
サイト名称 : 任意の名前
データベースサーバ : mysql(デフォルト)
データベースサーバのホスト名: localhost(デフォルト)
データベースユーザ名 : お客さまのDBユーザ名
データベースパスワード : お客さまのMySQLパスワード
データベース名 : お客さまのDB名
テーブル接頭語 : デフォルトまたは任意
データベースへ持続的接続:いいえ(デフォルト)
NetCommonsへのURL : デフォルト
※DB名・DBユーザ・DBパスワードは「サイトマネージャー」>「MySQL管理」にて
ご確認いただけます。
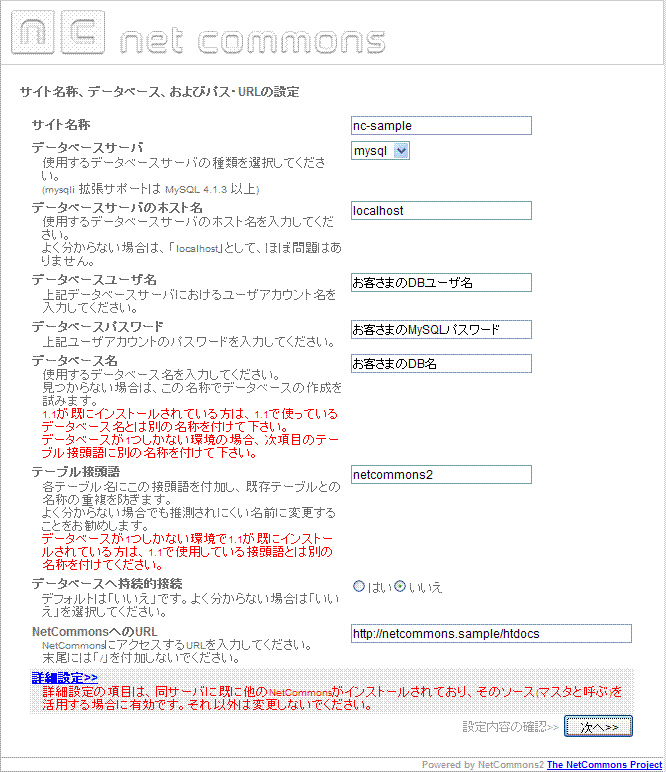
4.設定内容の確認
入力した情報に間違いがないか確認をして、"次へ"をクリックして下さい。
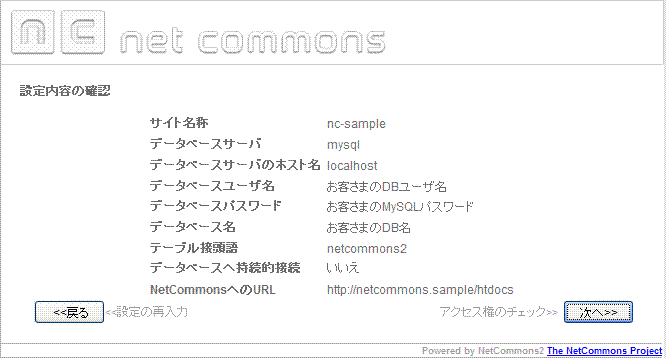
5.アクセス権限のチェック
アクセス権の確認が行われます。"次へ"をクリックして下さい。
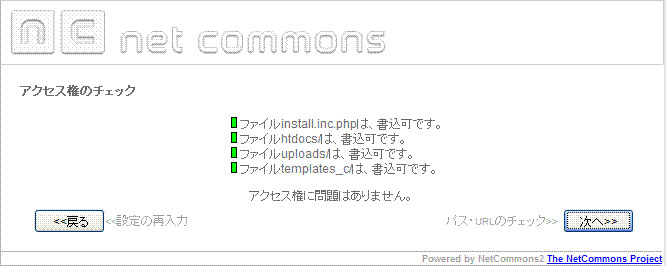
6.パス・URLのチェック
ディレクトリへのパスとNetCommonsへのURLの確認が行われます。"次へ"をクリックして下さい。
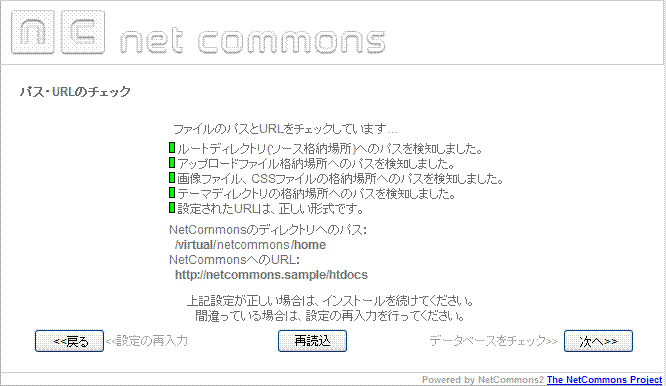
7.データベースのチェック
データベースの確認が行われます。"次へ"をクリックして下さい。
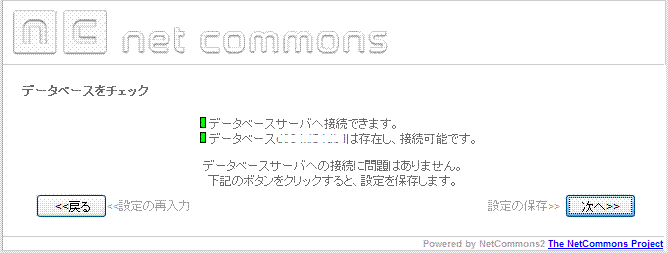
以下の場合エラーになります。
・入力したデータベースの情報に誤りがある。
・指定したデータベースが"OFF"になっている。
※データベースのON/OFFにつきましては「サイトマネージャー」>「MySQL管理」にて
該当のデータベースの"ON/OFF"をご確認下さい。
詳細につきましてはオンラインマニュアル-[標準データベースご利用の手引き]
->4.データベースの使用開始をご参照下さい。
[標準データベースご利用の手引き]>4.データベースの使用開始
8.設定の保存
設定ファイルに書き込みが行われます。"次へ"をクリックして下さい。
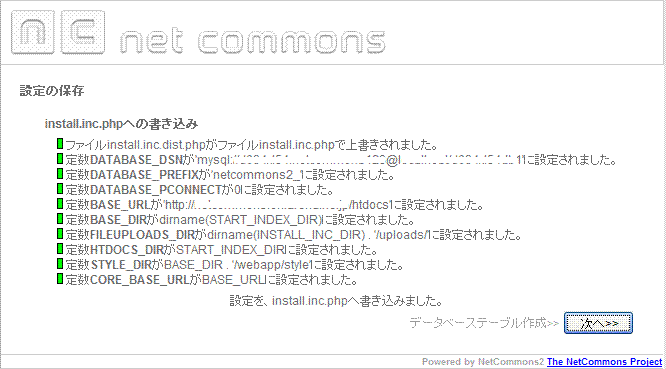
9.データベーステーブルの作成
データベーステーブルの作成が行われます。"次へ"をクリックして下さい。
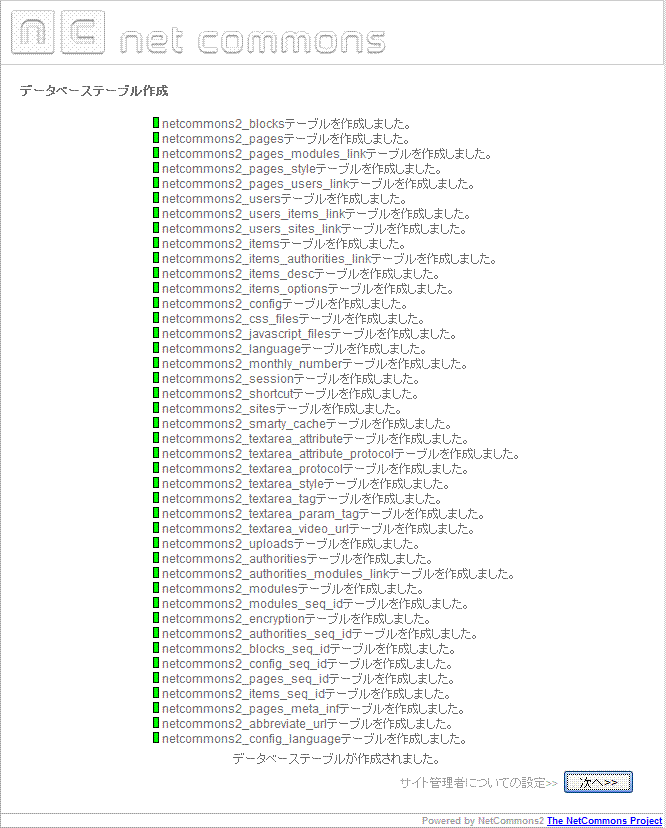
10.サイト管理者についての設定
サイト管理者の情報を入力します。"次へ"をクリックして下さい。
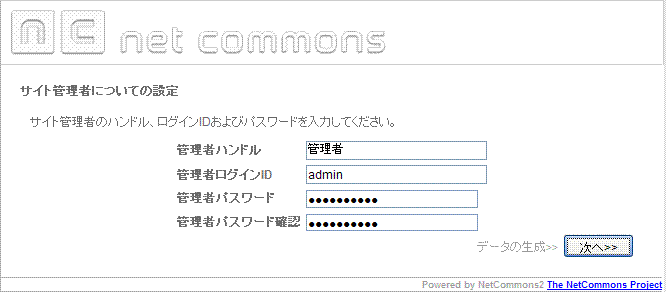
11.データの生成
データの生成が行われます。"次へ"をクリックして下さい。
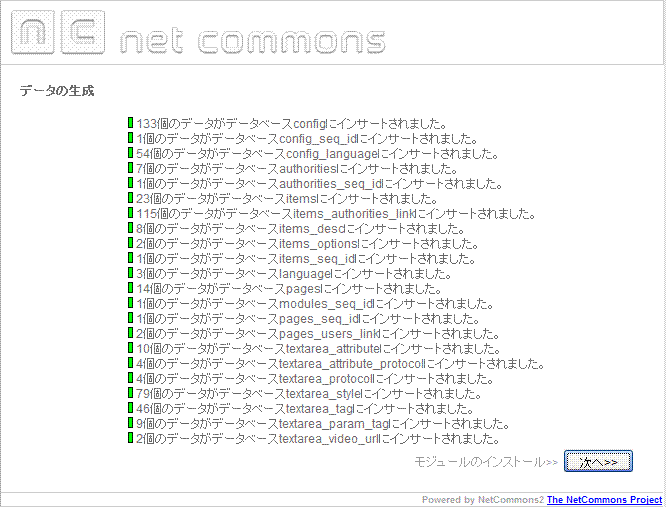
12.モジュールのインストール
各種モジュールのインストールが行われます。"次へ"をクリックして下さい。
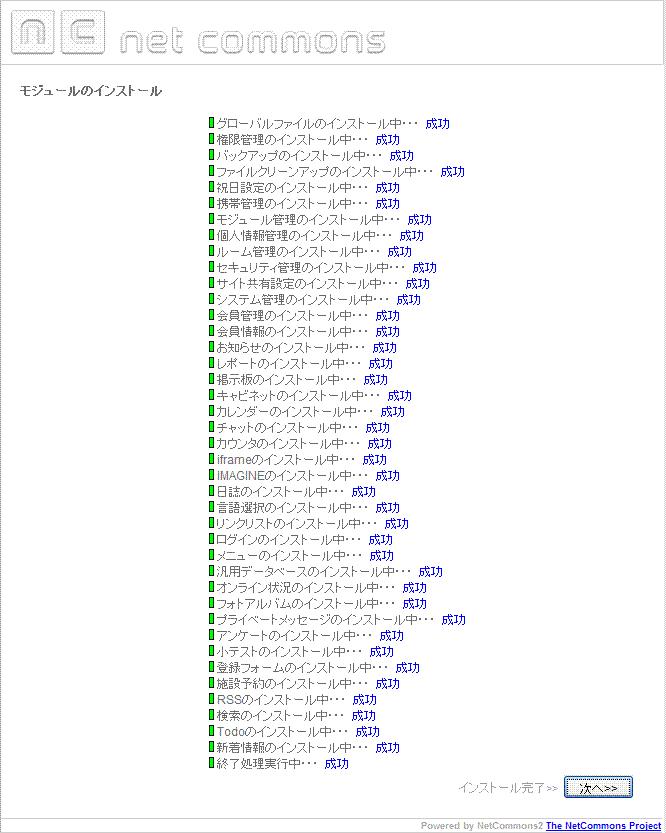
13.インストール完了
インストールが完了しました。"ここ"リンクをクリックして下さい。
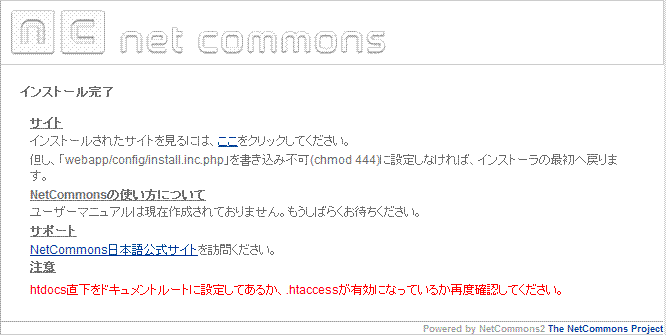
14.NetCommonsトップページの表示
NetCommonsのトップページが表示されます。
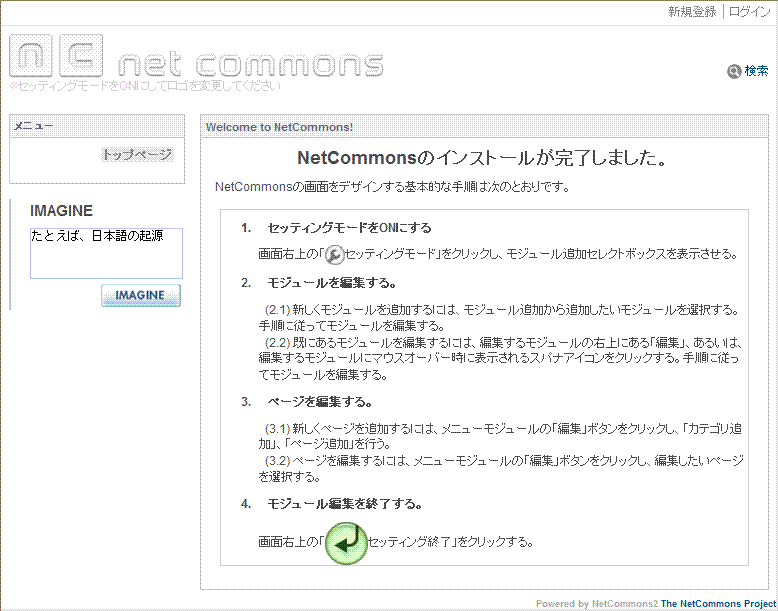
4.NetCommonsの設定作業
1.管理画面へ遷移
ログインを行い、「管理」リンクをクリックして管理画面へアクセスして下さい。
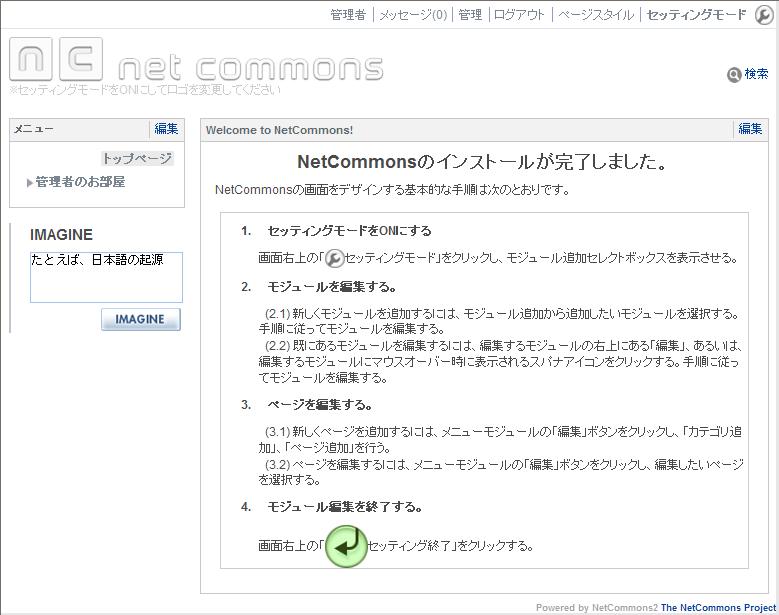
2.メール設定変更
システム管理>メール設定画面を開き、メールの設定を変更します。
送信者メールアドレス:送信者として表示されるメールアドレス
送信者 :送信者として表示される名前
メールの形式 :HTML若しくはプレーンテキスト
メール送信方法 :SMTPAuth
SMTPサーバアドレス :お客さまのIPアドレス
SMTPAuthユーザ名 :メール送信者のアカウント
SMTPAuthパスワード :メール送信者のパスワード
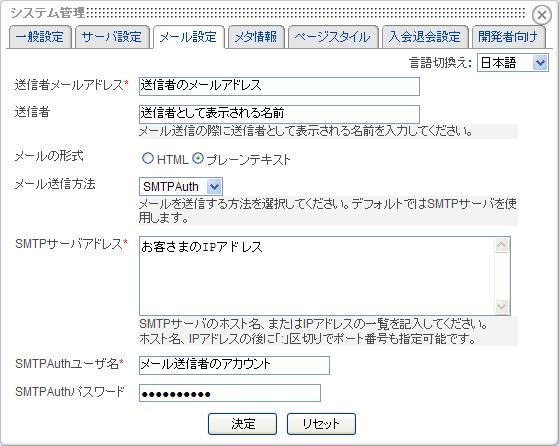
3.Texのパーミッション変更
FTPでTexのパーミッションを変更します。
(1) /home/webapp/modules/common/tex/mimetex に移動します。

(2) 「mimetex.cgi」 のパーミッションを「755(rwxr-xr-x)」に変更します。

以上で設定は完了です。 管理画面から会員の登録や設定変更など自由に行って下さい。