標準データベースご利用の手引き
目次
- 1.使用できるお客さま
- 2.標準データベースMySQLの管理
- 3.標準データベースMySQLの基本情報について
- 4.データベースの使用開始
- 5.データベースの使用停止
- 6.データベースの初期化
- 7.パスワードの初期化
- 8.容量参照
- 9.phpMyAdmin - ログイン方法
- 10.phpMyAdmin - 各メニューの説明
- 11.phpMyAdmin - テーブルの管理
- 12.phpMyAdmin - データのエクスポート
- 13.phpMyAdmin - データのインポート
- 14.phpMyAdmin - SQL文の実行
- 15.phpMyAdmin - パスワードの変更
- 16.お問い合わせ
- 17.関連マニュアル
1.使用できるお客さま
標準データベースMySQLは、IT-Guardiansホスティングサービスをご契約のお客さまであればどなたでもご利用いただくことができます。
MovableTypeなど、お客様がご用意されたアプリケーションでホスト名の設定が必要な場合、ホスト名は「localhost」とご設定
頂くことでご利用が可能です。
2.標準データベースMySQLの管理
標準データベースMySQLの管理は以下の2つのツールを使用して管理を行います。
・サイトマネージャー
お客さまの標準データベースMySQLの基本情報の表示、ON/OFFの設定やデータベースの初期化などは、
管理ツール - サイトマネージャーよりサイト管理者(admin)のみ
が行うことが出来ます。
サイトマネージャーのアクセス方法につきましては、オンラインマニュアル - 管理ツール - サイトマネージャーをご覧下さい。
・phpMyAdmin
標準データベースMySQLサービスの管理ツールとして、「phpMyAdmin」を提供しております。
phpMyAdminでは、データ表示、テーブルの作成、修正、削除など、お客さまのデータベースをブラウザ
経由で簡単に操作することができます。
phpMyAdminへのアクセス方法につきましては、9.phpMyAdmin - ログイン方法をご覧下さい。
3.標準データベースMySQLの基本情報について
サイトマネージャー内 「Web&FTP管理 > MySQL管理 > MySQLのON-OFF」をクリックしますと、画面左側にお客さまの MySQLデータベース名、データベースユーザ名などの基本情報が表示されます。
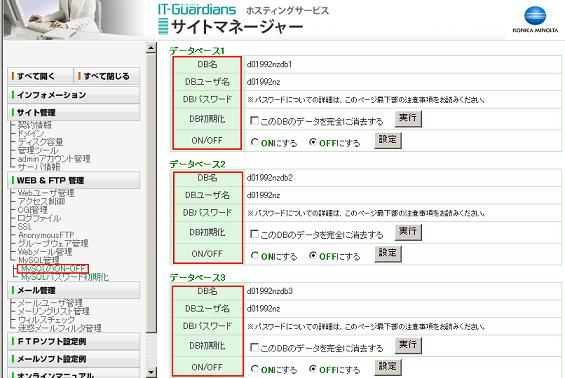
- DB名とDBユーザ名は固定となっており、お客さま側で任意の名前に変更することはできません。
- DBユーザ名は全てのDBにて共通となっております。
- DB名、DBユーザ名はお客さまごとに異なります。
4.データベースの使用開始
初期状態では3つ全てのMySQLデータベースは「OFF」の状態になっています。「OFF」の状態ではphpMyAdmin含め、全ての環境から
アクセス及び管理設定を行うことが出来ません。ご利用の際はお客さまのサイトマネージャーより以下の手順にて使用するデーターベースの
設定を「ON」にして下さい。
1.「Web&FTP管理 > MySQL管理 > MySQLのON-OFF」をクリックします。
2. 使用するデータベースの「ON/OFF」設定にて「ON」を選択し、「設定」ボタンを押下します。
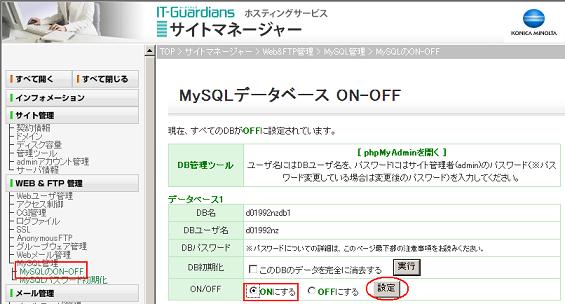
3. 「ON」にすると、以下のメッセージが表示され、該当のDBを使用することができるようになります。
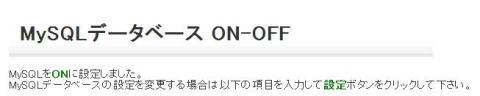
5.データベースの使用停止
データべースを使用されない場合は、以下の手順にてデータベースの設定を「OFF」にして下さい。
1.「Web&FTP管理 > MySQL管理 > MySQLのON-OFF」をクリックします。
2. 使用するデータベースの「ON/OFF」設定にて「OFF」を選択し、「設定」ボタンを押下します。
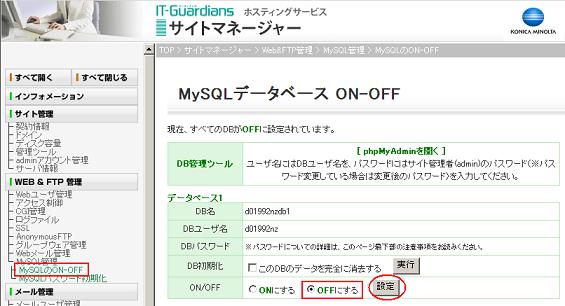
3. 「OFF」にすると、以下のメッセージが表示され、該当のDBを停止することができます。
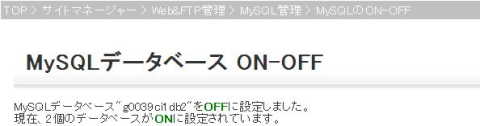
- 「OFF」にすると、該当のDBへ接続する権限が削除され、DBを利用することができなくなります。
- 「OFF」にしても、DBは削除されず「ON」にすれば過去のDBはそのまま使用することができます。
6.データベースの初期化
データベース内のデータを消去する場合、データベースの初期化を行います。
※データはDROP(削除)されます。
.
1.「Web&FTP管理 > MySQL管理 > MySQLのON-OFF」をクリックします。
2.「DB初期化」より「このDBのデータを完全に消去する」にチェックをし、「実行」ボタンを押下します。
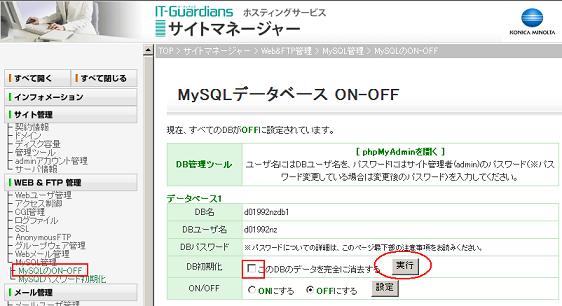
3.以下のメッセージが表示されるので、内容に問題がなければ「初期化」ボタンを押下します。
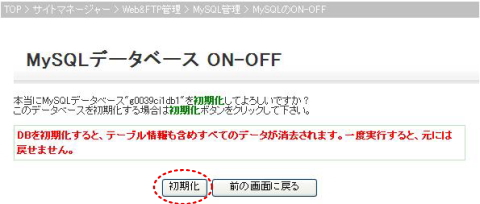
4.以下のメッセージが表示されたら、データベースの初期化は完了です。
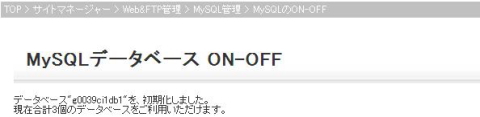
- データベースの初期化は、データベースがOFFの状態になっていませんと、 行えませんのでご注意下さい。
7.パスワードの初期化
標準データベースMySQLのパスワードにつきましては、サイトマネージャーの「MySQL管理」 > MySQLパスワード初期化」より初期化することが出来ます。
全てのデータベースの設定がOFFになっていますと、パスワードの初期化を行うことが出来ませんのでご注意下さい。パスワードを初期化するとサイト管理者(admin)と同じパスワードに変更されます。
1.「Web&FTP管理 > MySQL管理 > MySQLパスワード初期化」をクリックします。
2.「adminアカウントと同じパスワードに初期化する。」にチェックし、「確認」ボタンを押下します。
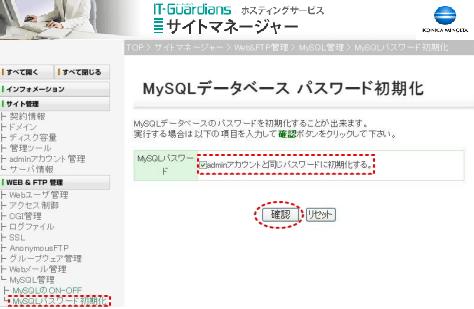
3.以下のメッセージが表示されるので、内容に問題がなければ「初期化」ボタンを押下します。
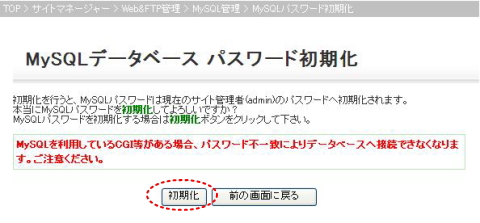
4.以下のメッセージが表示されたら、パスワードの初期化は完了です。
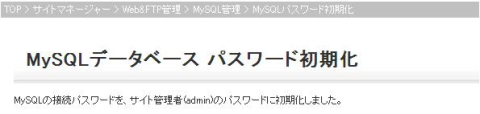
- 全データベースの設定をOFFにすると、パスワードが初期化されますのでご注意下さい。
- 初期化されたパスワードを再度変更されたい場合には、15.phpMyAdmin - パスワードの変更 をご参照下さい。
8.容量参照
起動中のデータベースの使用容量は、サイトマネージャーよりご確認頂けます。
1.「Web&FTP管理 > MySQL管理 > MySQLのON-OFF」をクリックします。
2.「使用容量(MB)」にて現在使用中の容量が表示されます。
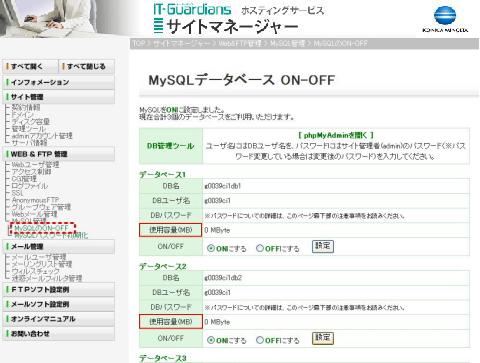
この画面の「使用容量」表示は1MB単位で表示される為、実際の使用容量とは若干異なります。
使用容量につきましては、こちらもご参照下さい。
9.phpMyAdmin - ログイン方法
1.「Web&FTP管理 > MySQL管理 > MySQLのON-OFF」をクリックします。
2. 画面上部のDB管理ツール内のphpMyAdminをクリックするとphpMyAdminのログイン画面へ移動します。
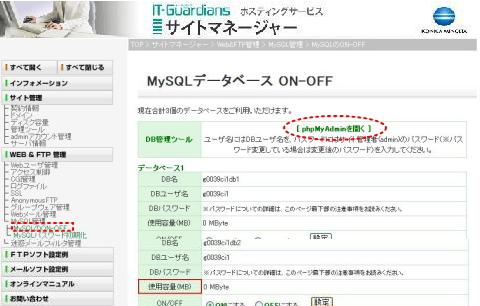
3.ログイン画面が表示されたら、ユーザ名とパスワードを入力し、「実行」ボタンを押下します。
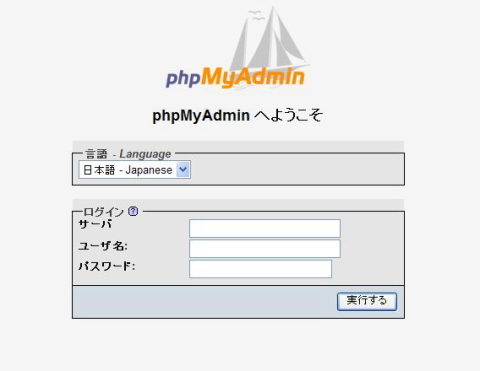
ユーザ名とパスワードには、以下内容を入力します。
サーバ : localhost
ユーザ名 : DBユーザ名
パスワード : 初期はサイト管理者(admin)のパスワード
DBユーザ名は、お客さまのサイトマネージャーにてご確認いただけます。サイトマネージャーからの確認方法は、3.標準データベースMySQLの基本情報についてをご参照下さい。
10.phpMyAdmin - 各メニューの説明
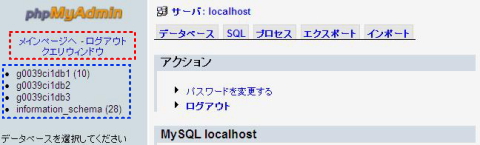
赤枠内のメニュー
| メインページへ | phpMyAdminのメインページへ戻ります |
| ログアウト | ログアウトボタンです |
| クエリウィンドウ | SQL文の実行ボタンです。 |
青枠内のメニュー
・サイトマネージャーにてONの設定にしたデータベース名が表示されます。
・各データベース内のデータの確認や変更などを行いたい場合には、ここからデータベースを選択し、操作画面に移動します。
・設定がOFFの状態のデータベースは表示されませんので、ご注意下さい。
11.phpMyAdmin - テーブルの管理
データベース名を選択し、操作したいテーブル名を選択します。ここでテーブルの作成、 既に存在しているテーブルの削除、テーブル内のデータの追加、及びデータのインポートやエクスポートなどを行う事が出来ます。
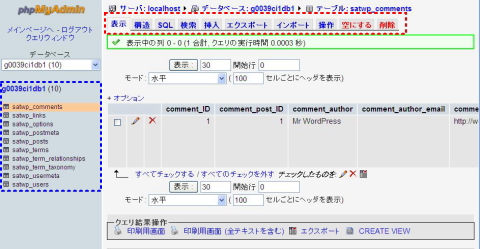
タブ上の各項目の主な機能は以下の通りです。
| 表示 | 保存されたデータを確認したり、編集する |
| 構造 | フィールドの設定の編集 |
| SQL | SQL文を使ってデータベース内の情報を更新・変更する |
| 検索 | 保存したデータを検索 |
| 挿入 | データを挿入する |
| エクスポート | 保存したデータをバックアップする |
| インポート | バックアップしたデータを取り込む |
| 操作 | テーブル名を変更したり、保存したデータの表示順を設定 |
| 空にする | 保存したデータのみを全て削除 |
| 削除 | テーブルを削除 |
12.phpMyAdmin - データのエクスポート
データベース単位でのエクスポート
1.データベース選択し、「エクスポート」のタブをクリックします。
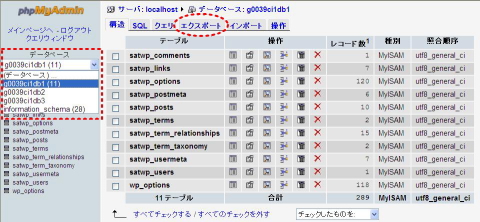
2.エクスポートする対象のテーブルを選択し、「実行」ボタンを押下します。エクスポート時には実施したい内容にあわせて、オプション項目にチェックをして実行して下さい。
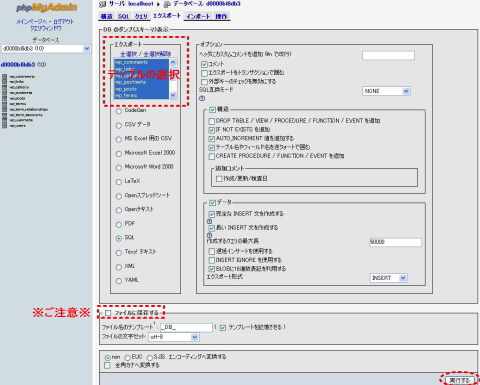
※ご注意※
「ファイルに保存する」にチェックを入れませんと、エクスポートデータの表示のみとなり、データの保存は行われませんので、ご注意下さい。
テーブル単位でのエクスポート
1.データベースを選択し、データベース名の下に表示されるテーブル名を選択します。
2.「エクスポート」のタブをクリックします。
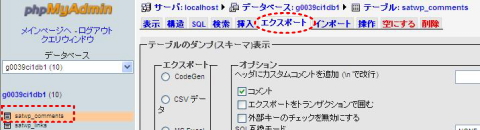
3.「テーブルのダンプ(スキーマ)表示」にてエクスポートするデータ形式など、実施したい内容にあわせてオプション項目にチェックをし、「実行」ボタンを 押下して下さい。
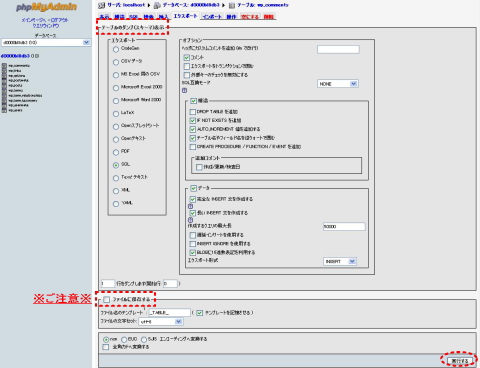
※ご注意※
「ファイルに保存する」にチェックを入れませんと、エクスポートデータの表示のみとなり、データの保存は行われませんので、ご注意下さい。
13.phpMyAdmin - データのインポート
1.データベース選択し、「インポート」のタブをクリックします。
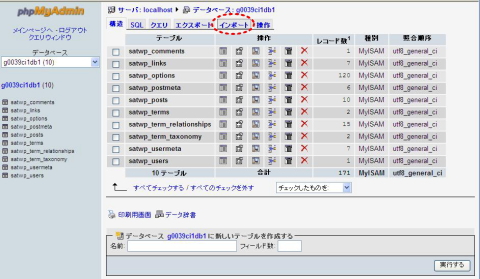
2.インポートするファイルを選択します。
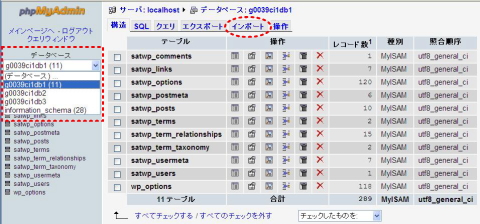
3.インポートするファイルの形式など、実施したい内容にあわせて各項目にチェックをし、「実行」ボタンを押下します。
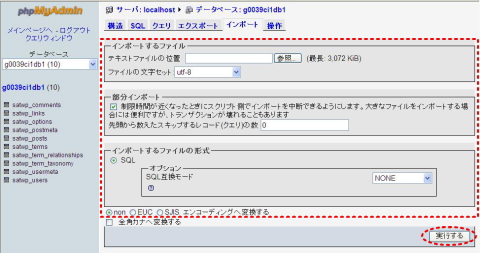
4.「インポートは正常に終了しました。○個のクエリを実行しました」のメッセージが表示されたら、インポートは完了です。

14.phpMyAdmin - SQL文の実行
お客さまが選択されているデータベースに対して、任意のSQL文で処理を行う事が出来ます。 複数のSQL文を入力し、一度に処理する事も可能です。
1.データベース選択し、「SQL」のタブをクリックします。
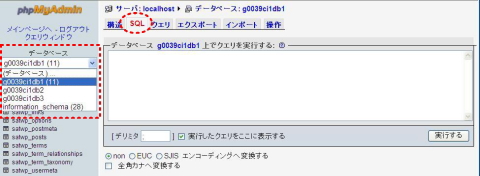
2.実行したいSQL文を入力し、「実行」ボタンを押下します。
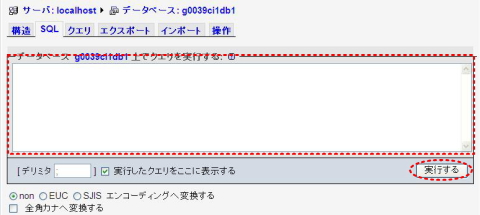
- create table test_table ( clm_1 varchar(64) );
- alter table test_table add ( clm_2 varchar(64) );
- insert into test_table ( clm_1,clm_2 ) values ("hello","world");
- update test_table set clm_1 = "hi" where clm_2 = "world";
- delete from table_name where clm_2 != "world";
- drop table test_table ;
- select * from test_table;
- show tables;
SQL文の書式例は以下の通りです。
15.phpMyAdmin - パスワードの変更
phpMyAdminのログインパスワードは、以下の手順にて変更が行えます。
1.phpMyAdminへログインします。
2.メインページにて「アクション」から「パスワードを変更する」をクリックします。
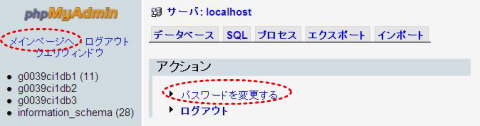
3.新しいパスワードを入力し、「実行」ボタンを押下します。
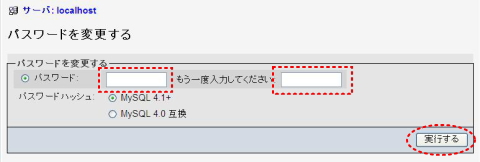
4.「プロファイルを更新しました」のメッセージが表示されたら、パスワードの変更は完了です。
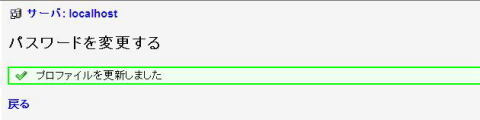
16.お問い合わせ
お問い合わせはsupport@itg-web.jp宛ての電子メールで承っております。
17.関連マニュアル
- 標準データベースMySQL サービス仕様〜標準データベースMySQL