電子メール〜メールソフトの設定方法 - Outlook 2010
目次
1.設定する情報
メールを送受信する時はメールソフトに以下の情報を設定します。
- 名前
- : 任意の名前
- メールアドレス
- : 使用するアカウントのメールアドレス( [アカウント名]@[ドメイン] )
- SMTPサーバー名
- : ドメイン または IPアドレス
- POP3/IMAPサーバー名
- : ドメイン または IPアドレス
- アカウント
- : 使用するアカウント名
- パスワード
- : 入力したアカウントのパスワード
たとえば、ドメインが「web.bcj.ne.jp」でメールユーザー「konimino」を使用する場合は以下のように設定します。
- 名前
- : 任意の名前
- メールアドレス
- : konimino@web.bcj.ne.jp
- SMTPサーバー名
- : web.bcj.ne.jp または IPアドレス
- POP3/IMAPサーバー名
- : web.bcj.ne.jp または IPアドレス
- アカウント
- : konimino
- パスワード
- : メールユーザー「konimino」のパスワード
メールソフトにてSMTP Authenticationを使用する設定を行って下さい。
SMTP Authenticationは通常認証が行われないメール送信時にもアカウントとパスワードの認証を行う方式です。SMTP Authenticationを用いることで、IT-GuardiansホスティングサービスサーバーのSMTP利用制限を回避できます。SMTP利用制限につきましてはオンラインマニュアル電子メール 制限事項をご覧ください。
2.submissionポートを使用する場合の詳細設定
Outlook 2010 の設定につきましては、以下をご覧下さい。
Outlook 2010 提供元 : Microsoft![]()
Outlook 2010を起動し、「ファイル」タブの「情報」をクリックし、「アカウントの追加」を選択してください。
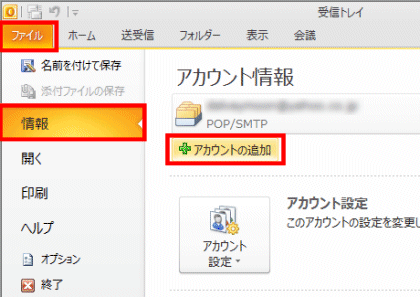
「自分で電子メールやその他のサービスを使うための設定をする(手動設定)」をチェックして「次へ」をクリックしてください。
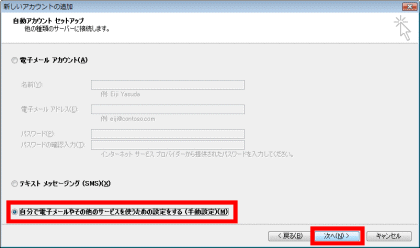
「インターネット電子メール」を選択して「次へ」をクリックしてください。
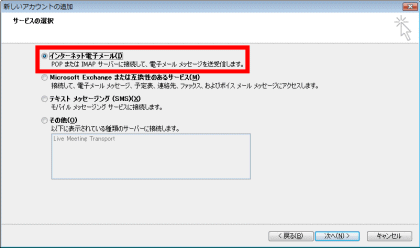
「インターネット電子メール設定」画面で必要事項を正確に入力して、「詳細設定」をクリックしてください。
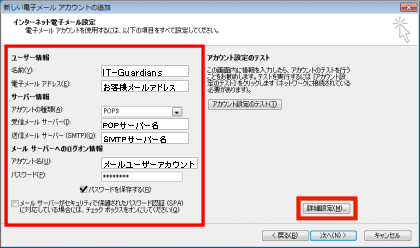
「送信サーバー」タブをクリックして、「送信サーバー(SMTP)は認証が必要」にチェックを入れてください。
また、「次のアカウントとパスワードでログオンする」を選択して、下記を入力してください。
ユーザ名:メールユーザーアカウント
パスワード:お客さまパスワード
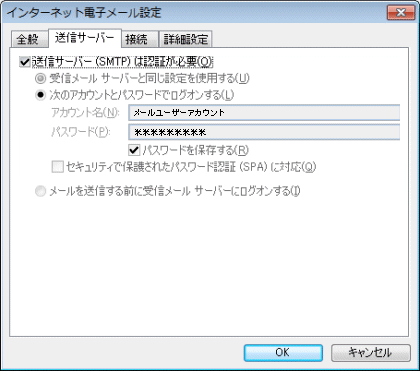
「詳細設定」タブをクリックして「送信サーバー(SMTP)」を「25」から「587」へ変更して「OK」をクリックしてください。

追加するアカウントによって送受信されるメッセージ配信先(保存先)を決めます。
①「新しいOutlookデータファイル」
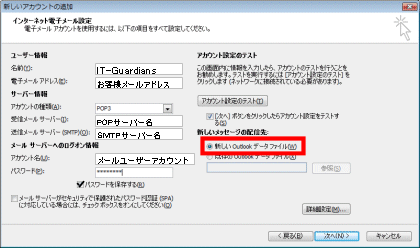
このオプションを選択すると、追加するアカウント専用のデータファイルが新しく作成され、そのアカウントを使って送受信したメッセージが保存されます。
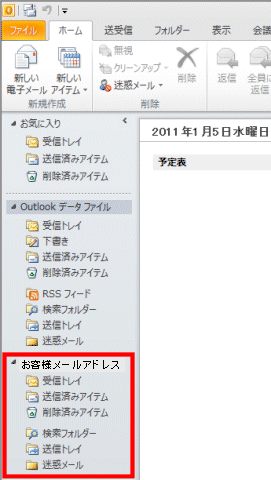
②「既存のOutlookデータファイル」
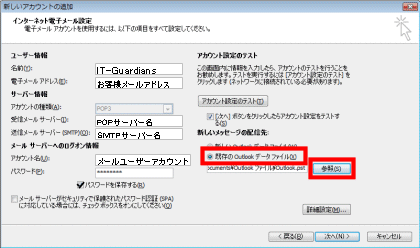
このオプションを選択し、「参照」ボタンをクリックして既存のOutlookデータファイルを指定すると、新しいOutlookデータは作成されず、追加するアカウントを使って送受信したメッセージも、指定した既存のOutlookデータファイルに保存されます。
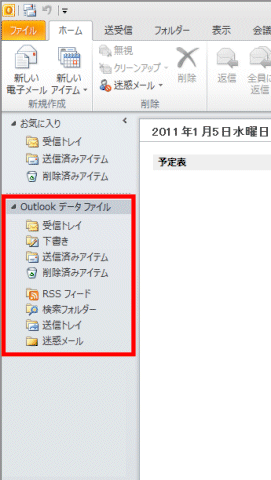
必要な設定が完了したら「次へ」をクリックしてください。
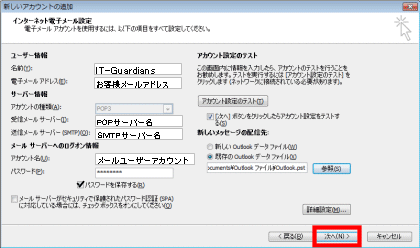
「完了」をクリックしてウィザードを閉じます。
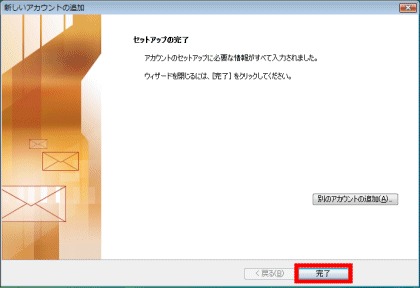
設定は以上です。